구글 애널리틱스는 웹사이트 방문자 데이터를 수집하고 분석할 수 있는 도구입니다.
티스토리 블로그를 한개 운영하다 보면 기존에 구글 애널리틱스에 티스토리 블로그 A를 등록하고, 블로그 B도 추가로 등록해야할 경우가 생기게됩니다. 이럴때 추가 할 수 있는 방법에 대한 설명입니다.
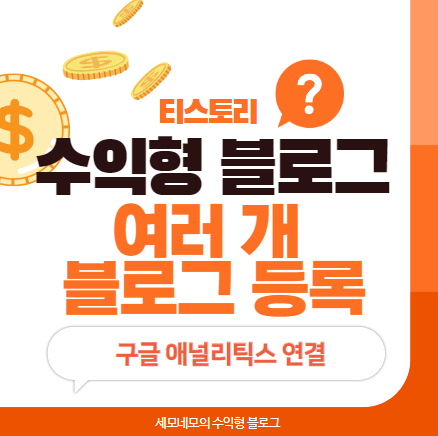
작업순서
1. 새로운 속성(Property) 생성
2. 측정 ID 확인 및 복사
3. 티스토리 블로그 B에 측정 ID 설정
4. 데이터 확인
- 애널리틱스 왼쪽메뉴 맨 아래 톱니바퀴 모양 설정을 클릭하면
관리 페이지 위에 [+만들기] 버튼을 클릭합니다.
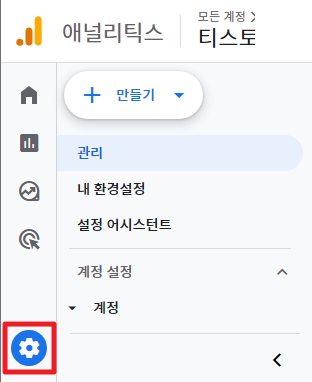
2. +만들기를 눌러 펼쳐진 메뉴에서 [속성]을 클릭 합니다.
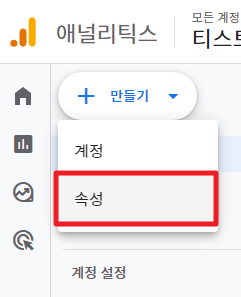
3 속성 만들기에서
속성이름(필수) : 티스토리blog2 자신이 알아볼 수 있는 블로그이름으로 작성하고
보고 시간대 : 대한민국
통화 : 미국달러, 원화 중 선택해서 고르세요.
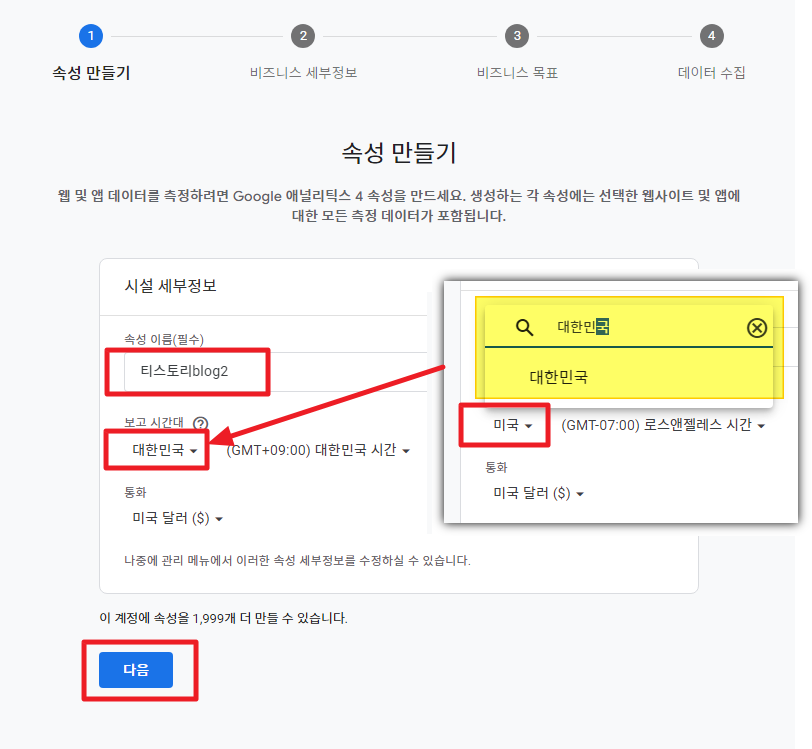
4. 비즈니스 세부정보
업종 카테고리(필수) : 기타 비즈니스 활동
비즈니스 규모(필수) : 작음 - 직원 1~10명 선택
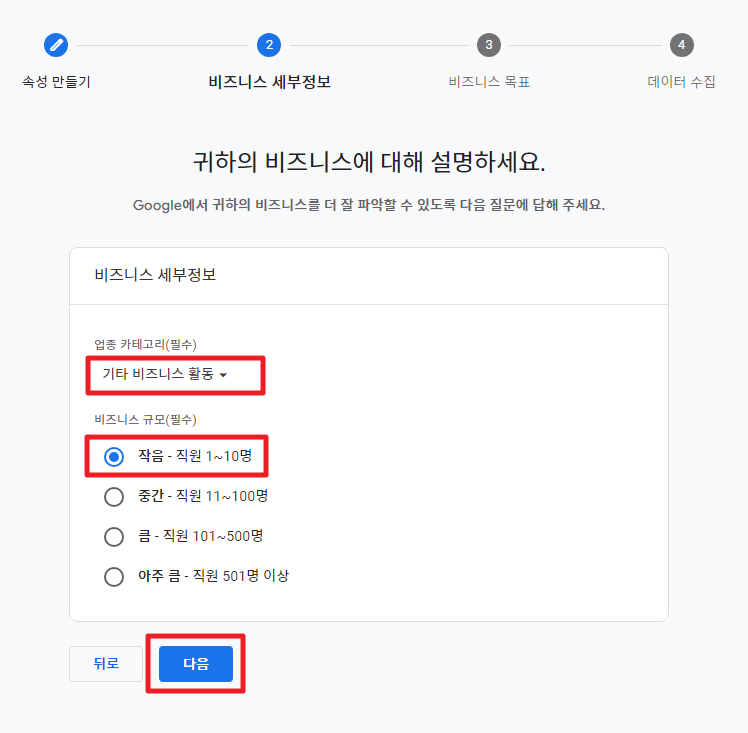
5. 비즈니스 목표 선택
일반 컨텐츠 블로거일 경우 '리드', '사용자 참여 및 유지' 정도 체크하고 [만들기] 클릭
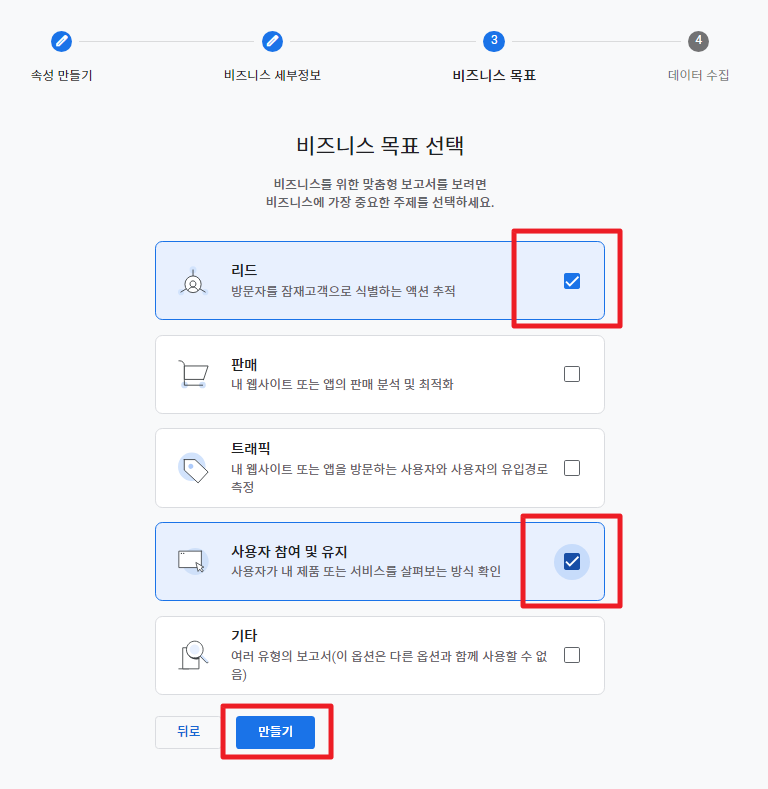
6. 데이터 수집 시작하기
플랫폼을 선택하세요. > [웹] 클릭
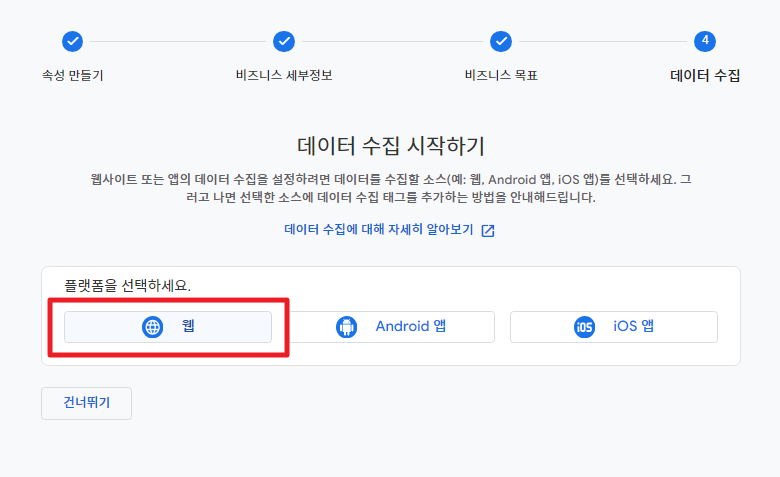
7. 웹 스트림 설정
웹사이트 URL 에 자신의 티스토리 블로그 URL 적기
스트림 이름 : 블로그 이름 적기
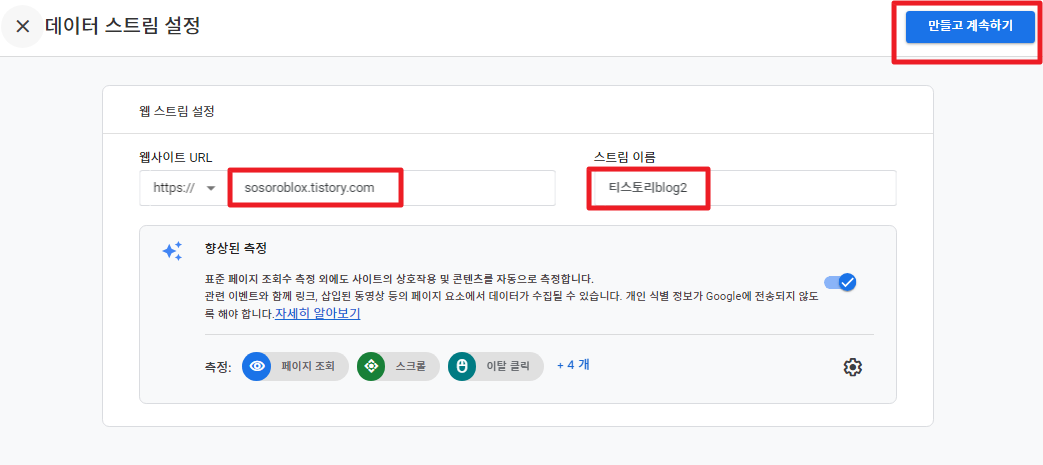
8. 잠시 로딩 후 Google 태그 설정 페이지 나오면
Google 태그 설정 방법 선택 > 직접설치 > 오른쪽에 [복사 아이콘] 클릭
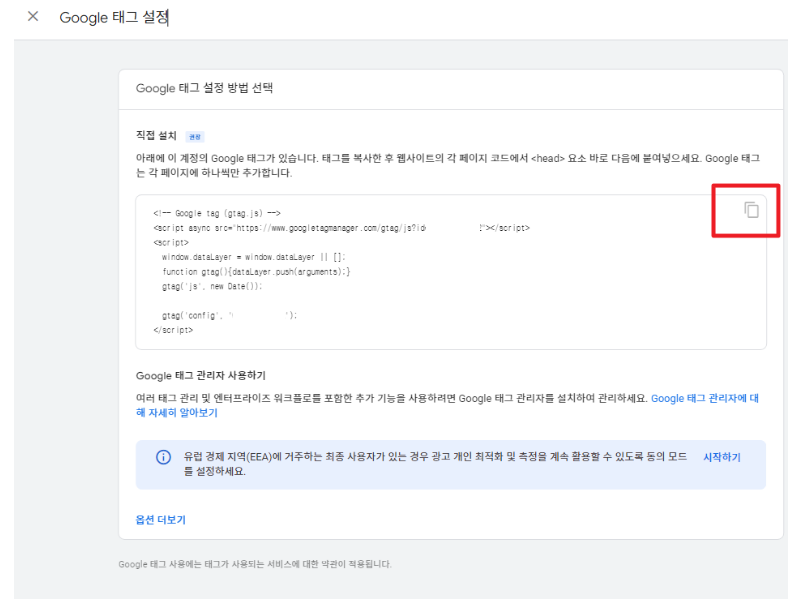
9. 티스토리 관리 > 꾸미기 > 스킨 편집 클릭
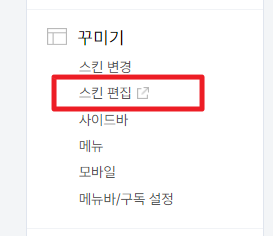
10. [html 편집] 클릭합니다.
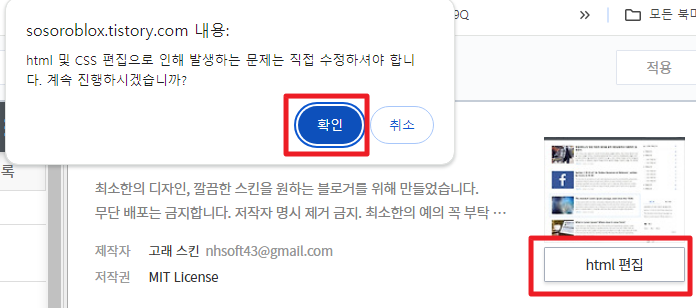
11. 3라인 <head> 끝에 커서를 놓고 엔터
복사한 태그를 붙여넣기 하면
4라인부터 12라인까지 추가가 됩니다.
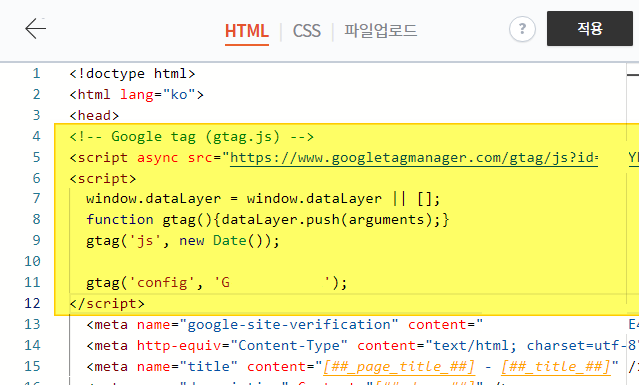
12. [저장] 클릭, [확인]클릭
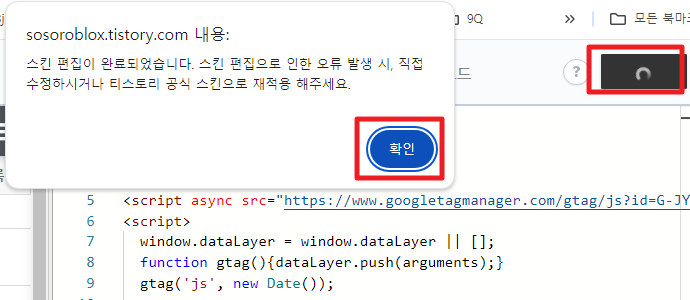
13 . 다시 애널리틱스로 돌아와 [설치 테스트] 클릭
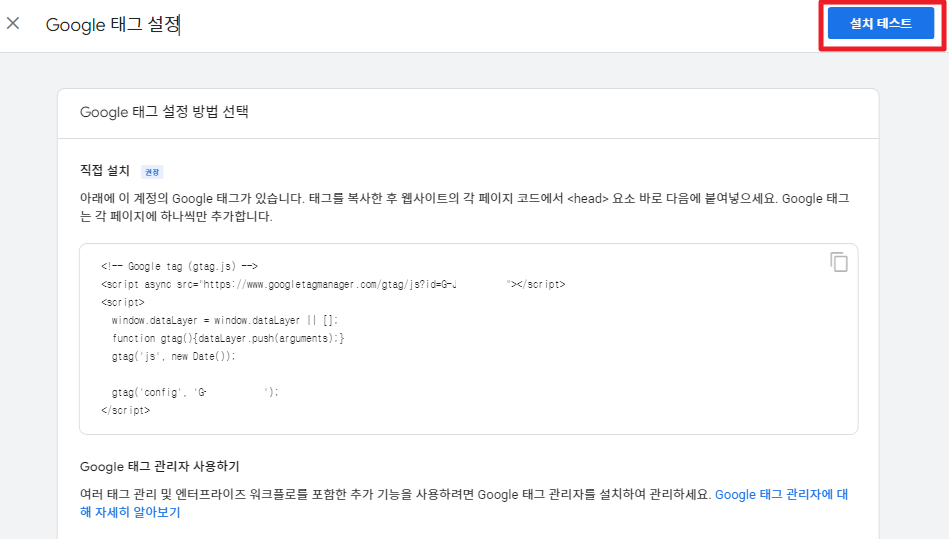
Google 태그 설치 테스트 중... 잠시 로딩 후

내 웹사이트에서 Google 태그가 올바르게 감지되었습니다. 문구 확인 나오면 [확인] 클릭
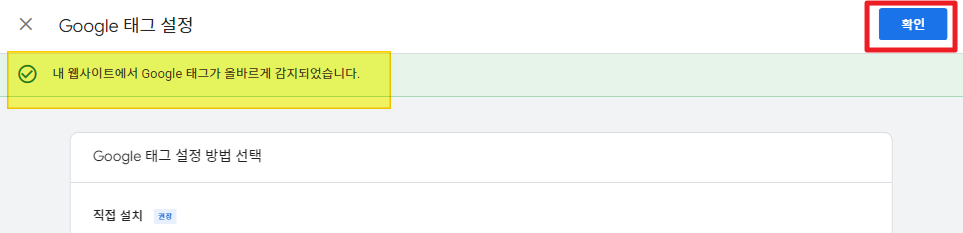
14. 웹 스트림 세부정보 에서
측정 ID 복사해놓기
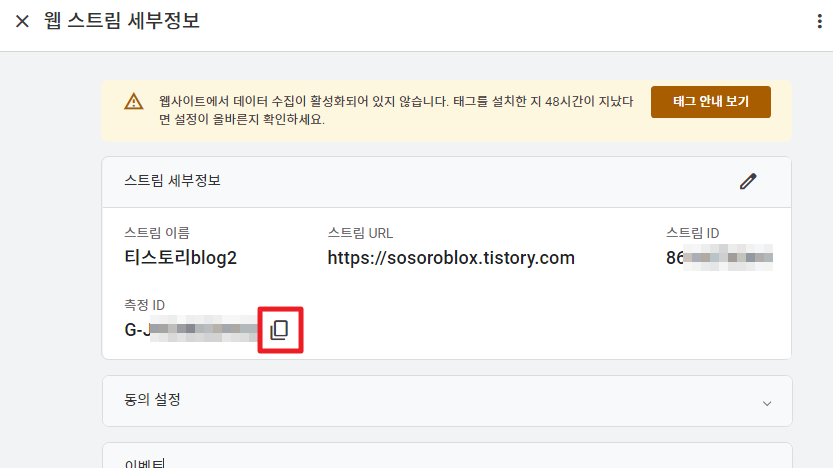
15. 티스토리 > 관리 > 플러그인 > Google Analytics 구글 애널리틱스에 들어갑니다
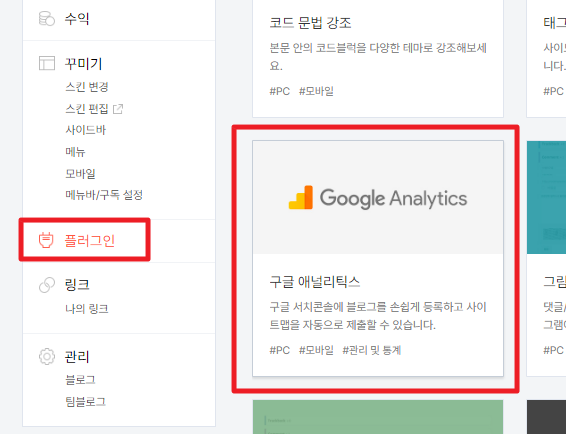
16. 구글 애널리틱스 페이지 중간에
측정ID 또는 추적ID 에 복사한 ID 붙여넣기
[적용] 클릭
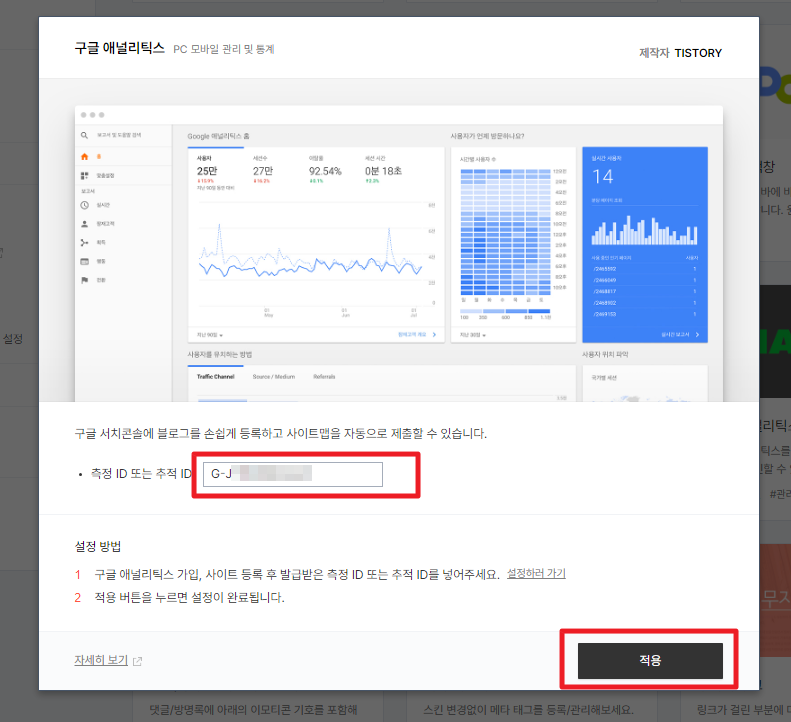
플러그인 > 구글 애널리틱스에 '사용중'으로 표기됩니다.
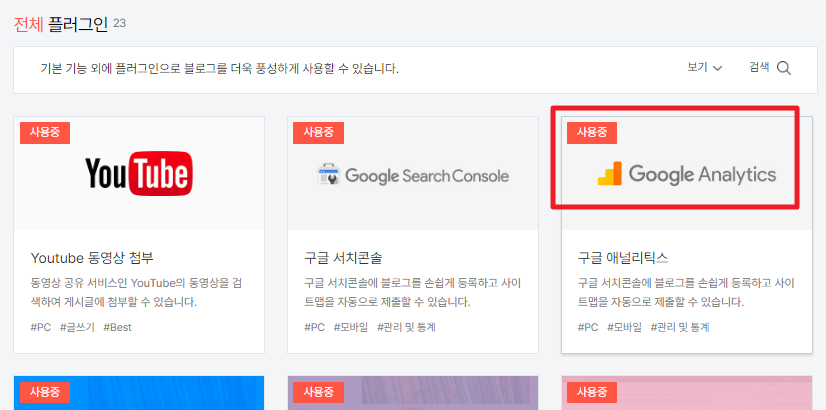
17. 구글 애널리틱스로 돌아와 웹 스트림 세부정보앞에 [ X ] 눌러 닫기
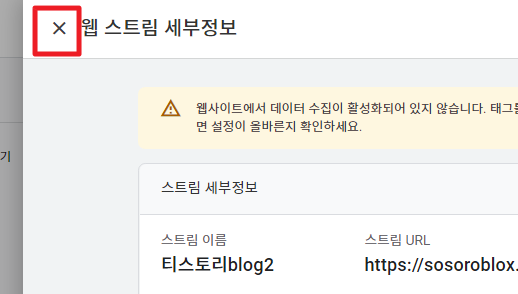
18. 데이터 수집 시작하기 아래에 [다음] 클릭
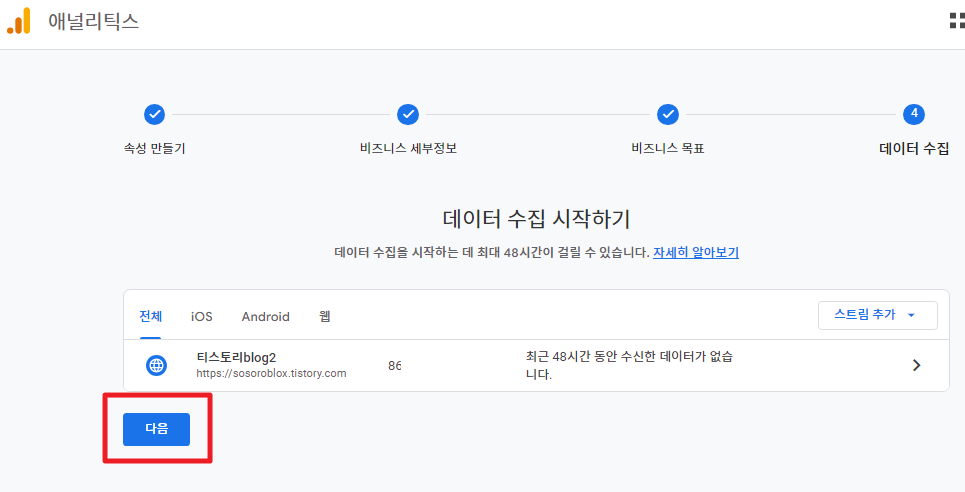
29. 데이터 수집 대기 중 가운데에 [홈으로 이동] 클릭
완료되었습니다.
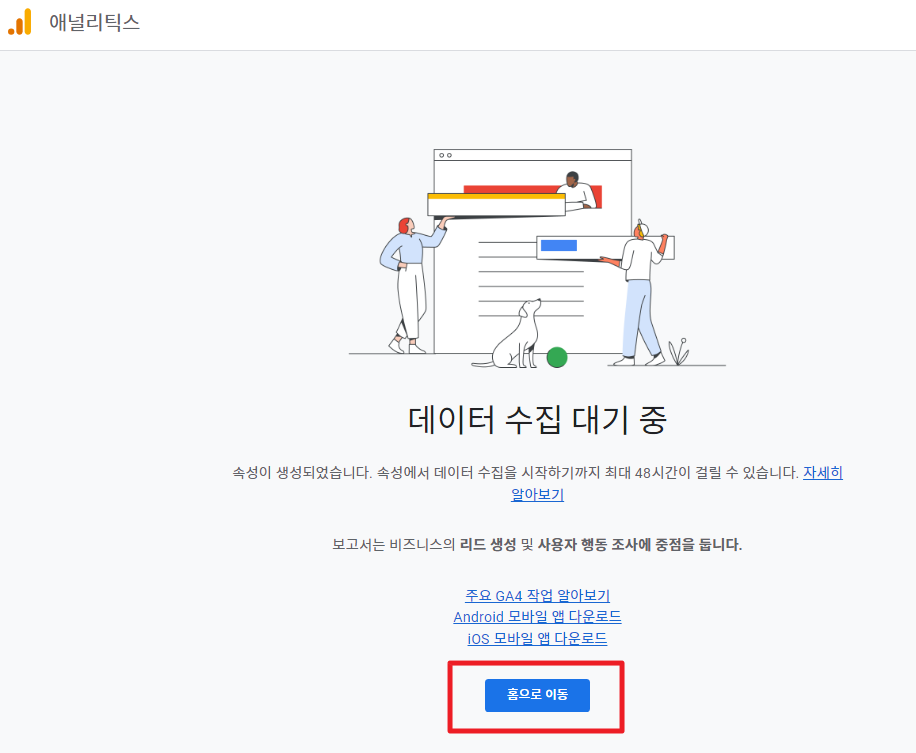
혹시 측정 ID복사를 못하신 분들은
애널리틱스 페이지 상단 검색창에 '측정' 으로 검색하면
G- 로 시작하는 측정ID가 나오고 바로 [복사] 버튼을 클릭한 후 플러그인에 붙여넣기 하시면 됩니다.
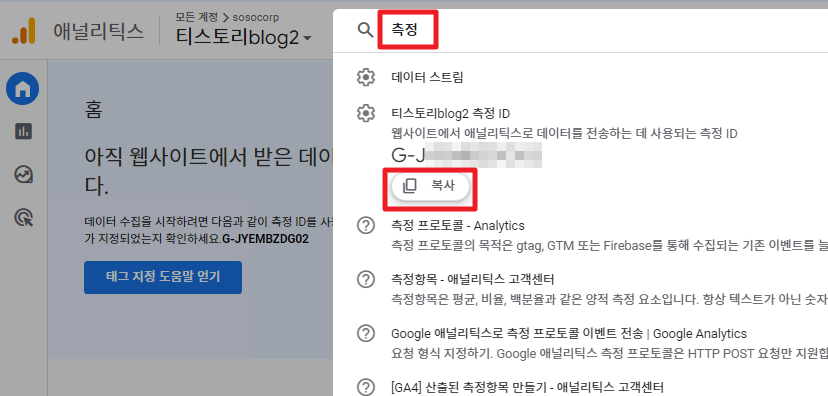
위 순서대로 등록하면 여러개의 블로그를 등록해서 볼 수 있습니다.
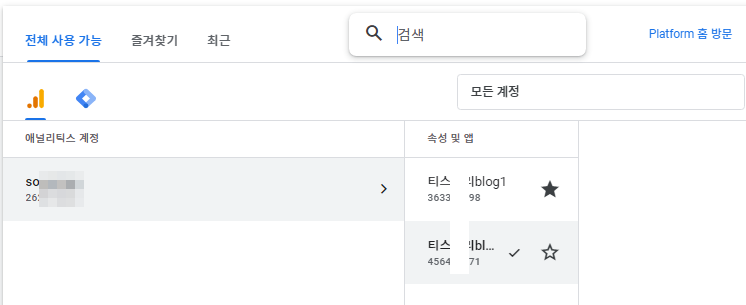
주의사항:
- 중복된 측정 ID 사용 금지: 각 블로그마다 고유한 측정 ID를 사용해야 합니다.
- 데이터 스트림 유형: 웹 스트림 외에 앱 스트림 등 다른 유형의 데이터 스트림을 설정할 수도 있습니다.
- GA4 vs. Universal Analytics: 구글 애널리틱스는 GA4로 전환되고 있습니다. 새로 생성하는 속성은 GA4 기반일 가능성이 높습니다.
추가 팁:
- 필터 설정: 필요한 경우 필터를 설정하여 원하는 데이터만 추출할 수 있습니다.
- 목표 설정: 블로그의 목표를 설정하고, 목표 달성 여부를 추적할 수 있습니다.
- 이벤트 추적: 특정 사용자 행동을 이벤트로 추적하여 더 자세한 분석이 가능합니다.
자세한 내용은 구글 애널리틱스 공식 도움말을 참고해보세요
'자기계발-변화관리 > 티스토리수익화' 카테고리의 다른 글
| [수익형 블로그] 5. 티스토리 블로그 북클럽 스킨 적용 썸네일 수정 (3) | 2024.09.01 |
|---|---|
| [수익형 블로그] 5. 3단계로 완성! 구글 애드센스 여러 블로그 연결 방법 (5) | 2024.08.29 |
| [수익형 블로그] 3. 티스토리 구글서치콘솔 연결하기, 구글 검색 등록 (19) | 2024.08.27 |
| [수익형 블로그] 2. 수익화 티스토리 기본 세팅, SEO최적화 (7) | 2024.08.25 |
| [수익형 블로그] 1. 티스토리 블로그 추가 개설 방법 (1) | 2024.08.25 |
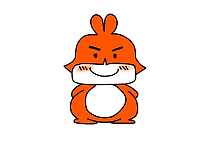




댓글