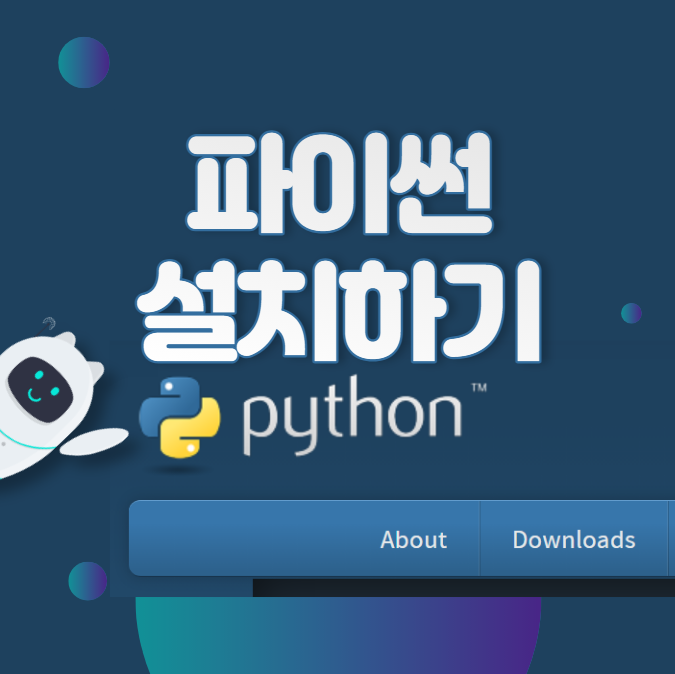
Python 설치
Python은 공식 웹사이트 (python.org)에서 다운로드할 수 있습니다. Windows, macOS, Linux 등 다양한 플랫폼에 설치 가능합니다.
구글 > 파이썬 으로 검색후
아래 사이트 접속
Welcome to Python.org
The official home of the Python Programming Language
www.python.org
다운로드 > Python 3.12.2
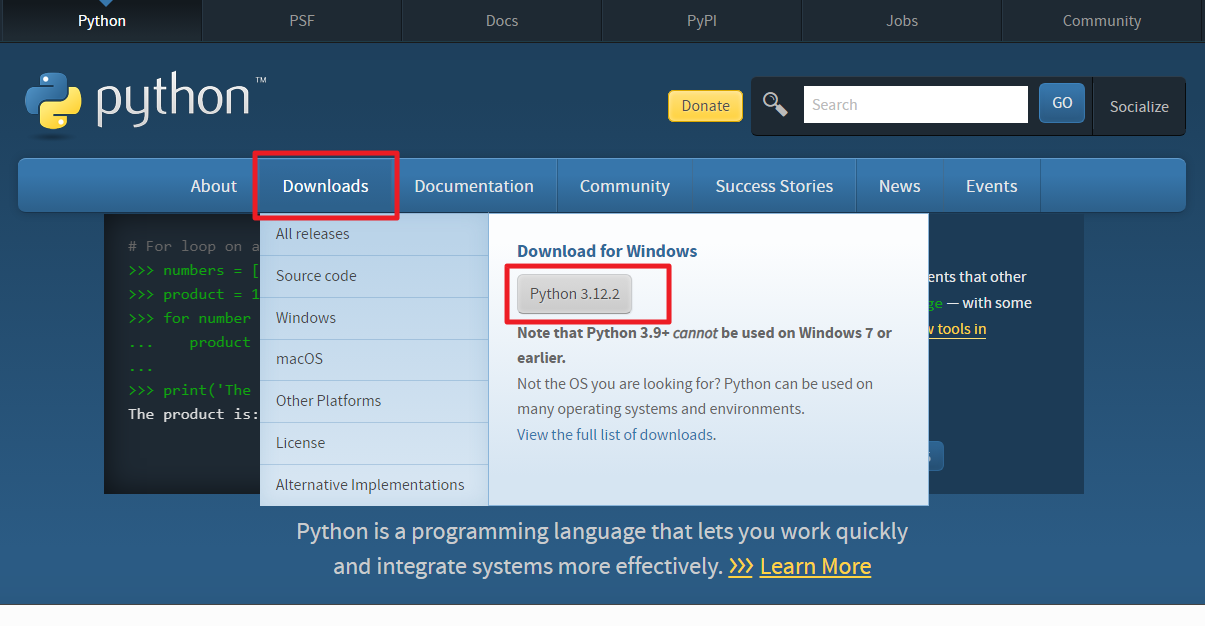
설치 과정에서 "Add Python to PATH" 옵션을 체크하여 환경 변수에 Python을 추가하는 것이 좋습니다.
아래 항목 체크 후 > Install Now
Use admin privileges when installing py.exe
Add python.exe to PATH
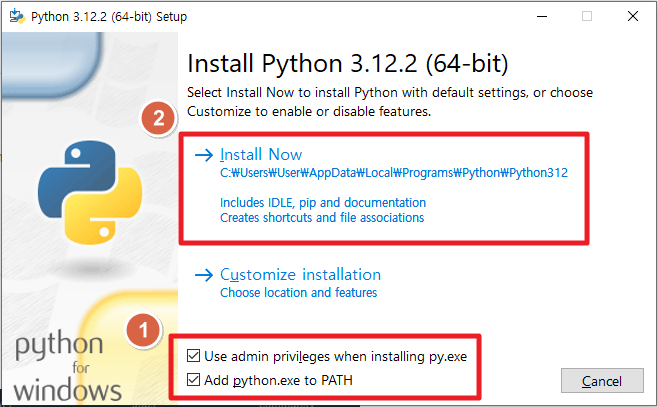
설치 성공
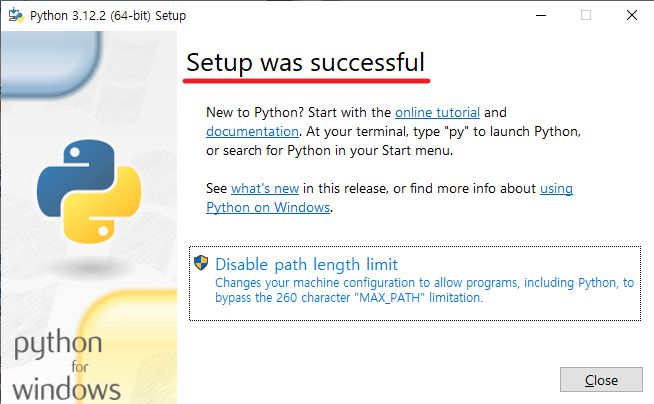
IDLE은 Python에 기본으로 제공되는 통합 개발 환경(IDE)입니다.
Shell 모드는 IDLE에서 제공하는 대화형 셸 환경을 말합니다. 이 모드에서는 코드를 작성하고 즉시 실행할 수 있습니다.
IDLE (Python 3.12 64-bit) 열기
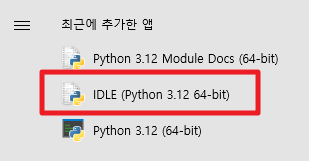
IDLE Shell 모드
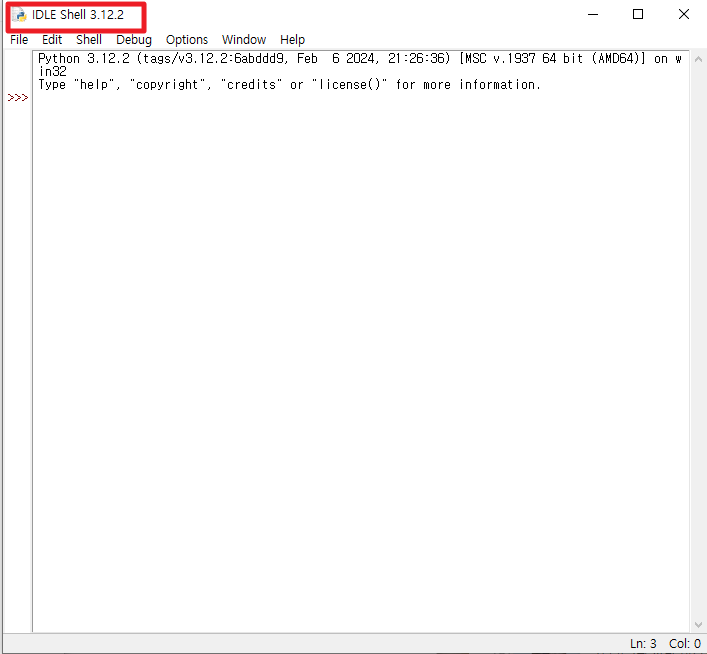
IDLE에서는 환경 설정을 통해 폰트와 크기를 조정할 수 있습니다.
메뉴에서 "Options" -> "Configure IDLE"을 선택합니다.
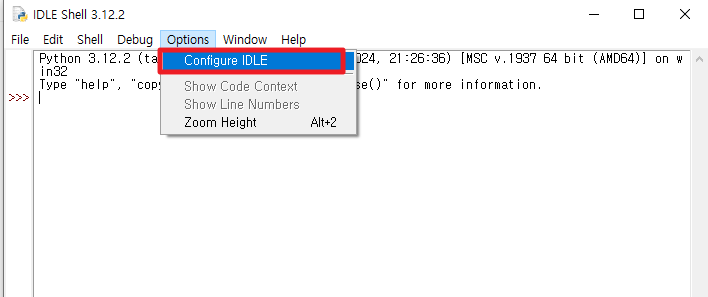
"Font/Tabs" 탭에서 원하는 폰트와 크기를 선택하고 저장합니다.
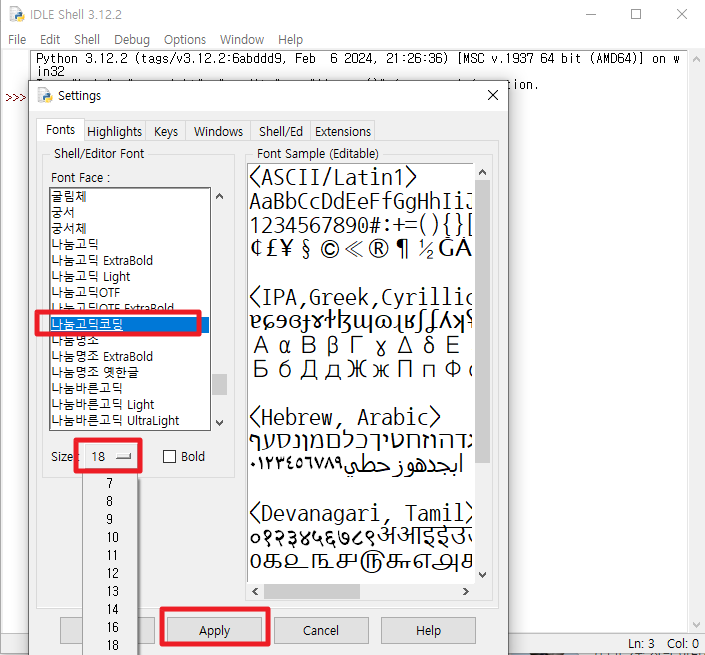
간단한 사용법
대화형 셸에서 Python 코드를 입력하고 Enter 키를 누르면 즉시 실행됩니다.
1+1
2
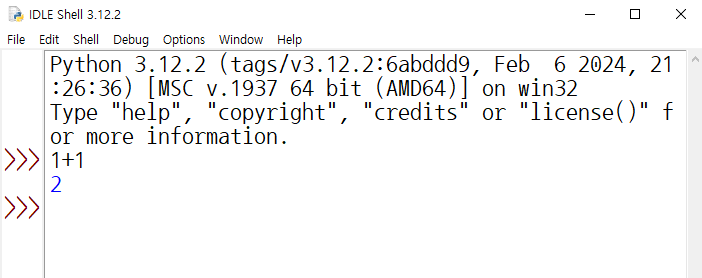
print("hello")
hello
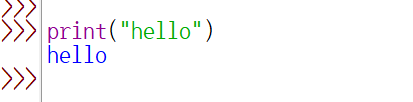
print('강아지 \"뽀삐\" 입니다.')
강아지 "뽀삐" 입니다.
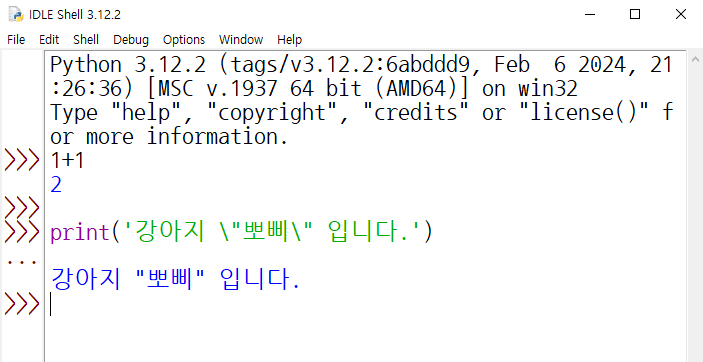
print('*' * 20)
********************
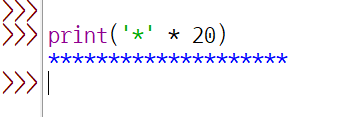
"File > New File"을 선택하면 IDLE에서 코드 편집 모드로 전환됩니다.
이 모드에서는 Python 스크립트를 작성하고 수정도 할 수 있습니다.
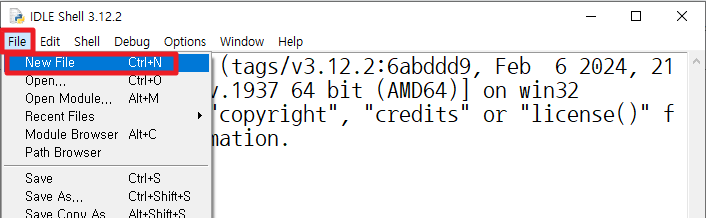
새 파일이 열리면 새로운 코드를 작성하고 편집할 수 있습니다. 파일 확장자는 .py로 저장되며, Python 스크립트 파일로 인식됩니다. 이 모드에서 작성한 코드는 필요할 때 저장하고 실행할 수 있습니다.
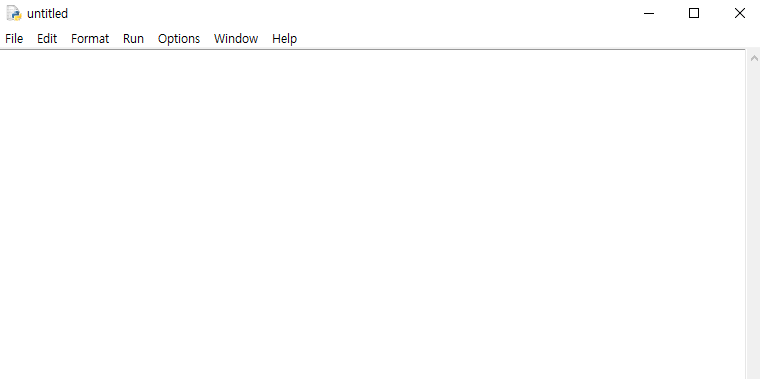
저장: 작성한 코드를 저장합니다. "File > Save" 또는 "Ctrl + S"를 사용하여 저장할 수 있습니다.
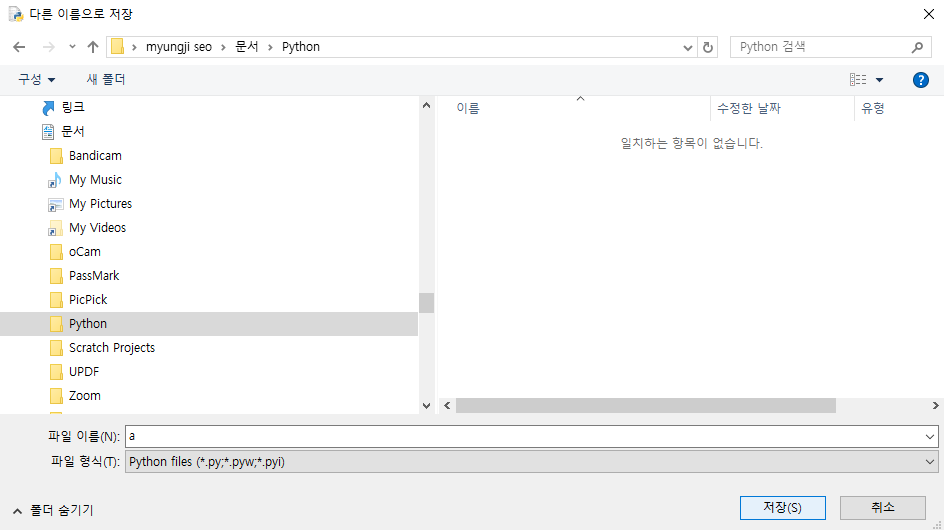
실행: 저장한 스크립트를 실행하려면 "Run > Run Module" 또는 "F5"를 누릅니다. 이를 통해 스크립트가 실행되며, 결과는 IDLE의 Shell 창에 표시됩니다.
print('*' * 20)
print('이름 : 김새싹')
print('취미 : 게임하기')
print('소속 : 새싹스쿨')
print('*' * 20)
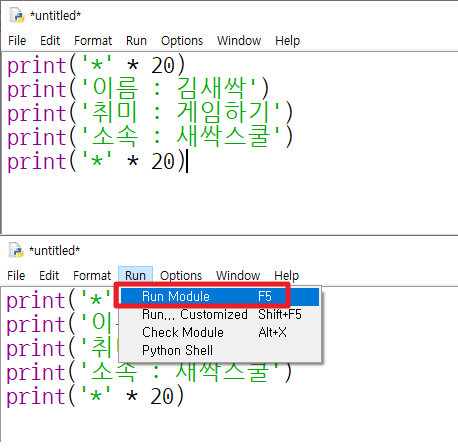
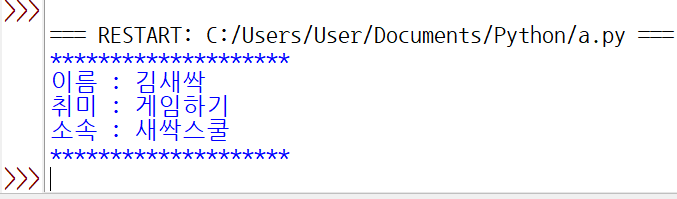
거북이 그리기
거북이를 그리기 위해 Python의 표준 라이브러리인 turtle 모듈을 사용할 수 있습니다. 아래는 간단한 거북이 그리기 예제입니다:
import turtle #거북이 모듈 가져옴
t = turtle.Turtle()
t.shape("turtle") #파일명 turtle로 주면 에러남
t.forward(100)
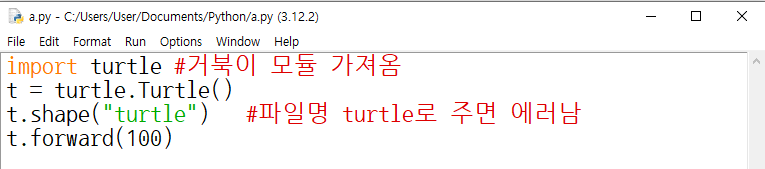
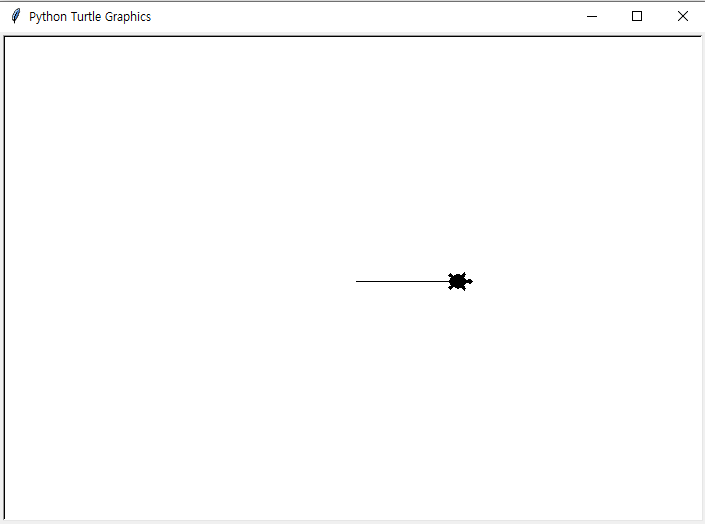
import turtle
t = turtle.Turtle()
t.shape("turtle")
t.fd(50)
t.lt(90)
t.fd(50)
t.lt(90)
t.fd(50)
t.lt(90)
t.fd(50)
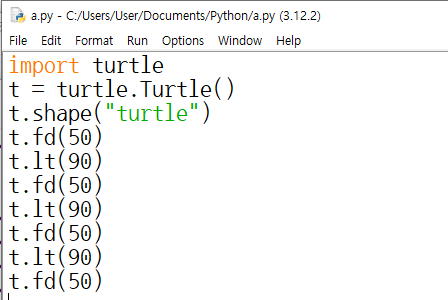
이 코드를 f5로 실행하면 거북이 창이 열리고 거북이가 사각형을 그리게 됩니다.
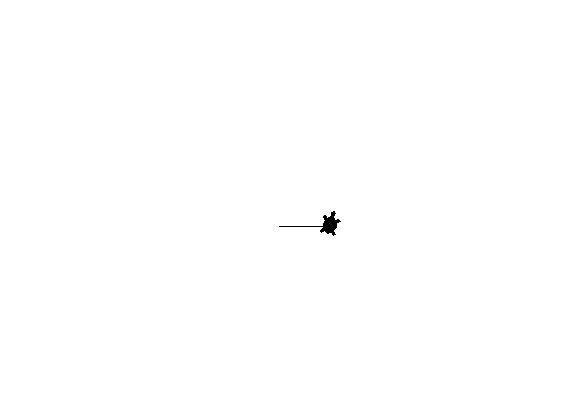
6각형 그리기
굵기, 컬러 적용
import turtle
t = turtle.Turtle()
t.shape("turtle")
# 6각형
t.width(10)
t.color('green')
t.fd(50)
t.lt(60)
t.fd(50)
t.lt(60)
t.fd(50)
t.lt(60)
t.fd(50)
t.lt(60)
t.fd(50)
t.lt(60)
t.fd(50)
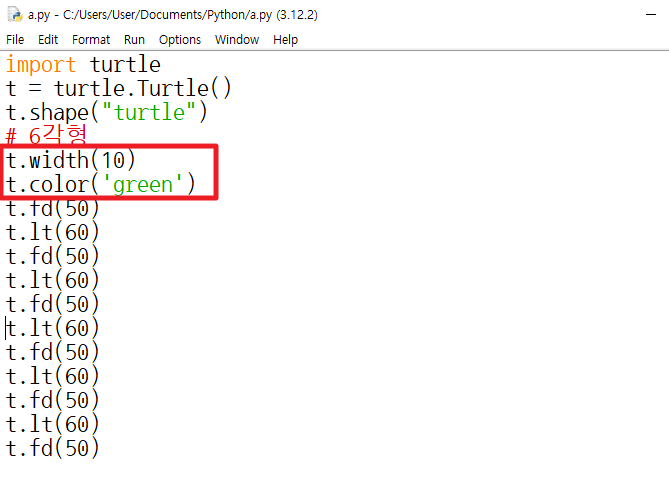
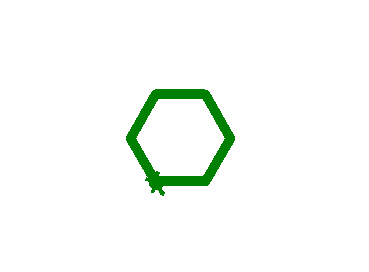
import turtle
t = turtle.Turtle()
t.shape("turtle")
t.speed(10)
t.up()
t.goto(5, 0)
t.width(10)
t.color('green')
t.down()
t.fd(50)
t.lt(60)
t.fd(50)
t.lt(60)
t.fd(50)
t.lt(60)
t.fd(50)
t.lt(60)
t.fd(50)
t.lt(60)
t.fd(50)
t.up()
t.goto(-5, 0)
t.color('blue')
t.down()
t.fd(50)
t.lt(60)
t.fd(50)
t.lt(60)
t.fd(50)
t.lt(60)
t.fd(50)
t.lt(60)
t.fd(50)
t.lt(60)
t.fd(50)
t.up()
t.goto(-2, 0)
t.color('yellow')
t.down()
t.fd(50)
t.lt(60)
t.fd(50)
t.lt(60)
t.fd(50)
t.lt(60)
t.fd(50)
t.lt(60)
t.fd(50)
t.lt(60)
t.fd(50)
t.up()
t.goto(-2, 0)
t.color('red')
t.down()
t.fd(50)
t.lt(60)
t.fd(50)
t.lt(60)
t.fd(50)
t.lt(60)
t.fd(50)
t.lt(60)
t.fd(50)
t.lt(60)
t.fd(50)
t.up()
t.goto(-2, 0)
t.color('black')
t.down()
t.fd(50)
t.lt(60)
t.fd(50)
t.lt(60)
t.fd(50)
t.lt(60)
t.fd(50)
t.lt(60)
t.fd(50)
t.lt(60)
t.fd(50)
t.up()
t.goto(-2, 0)
t.color('orange')
t.down()
t.fd(50)
t.lt(60)
t.fd(50)
t.lt(60)
t.fd(50)
t.lt(60)
t.fd(50)
t.lt(60)
t.fd(50)
t.lt(60)
t.fd(50)
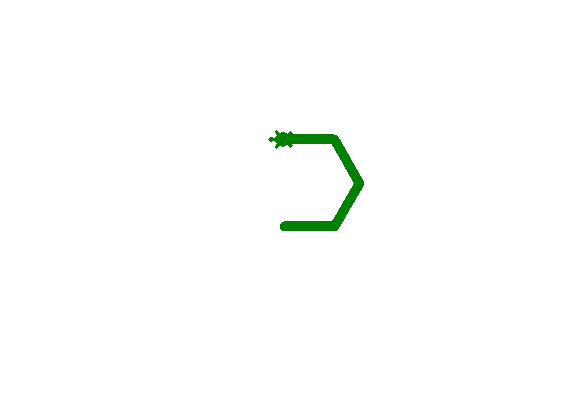
이외에도 turtle 모듈을 사용하여 다양한 모양과 패턴을 그릴 수 있습니다. 필요에 따라 색상, 선 두께 등을 설정하여 거북이 그림을 다양하게 꾸밀 수 있습니다.
import turtle
# 거북이 창을 열고 설정합니다.
wn = turtle.Screen()
wn.title("거북이 그리기 예제")
wn.bgcolor("green")
# 거북이 인스턴스를 생성합니다.
t = turtle.Turtle()
t.shape("turtle") # 거북이 모양으로 설정합니다.
t.speed(1) # 거북이의 속도를 설정합니다. (1부터 10까지 설정 가능)
# 거북이가 사각형을 그리도록 합니다.
for _ in range(4): # 사각형을 그립니다.
t.forward(100) # 앞으로 100 픽셀 이동
t.right(90) # 오른쪽으로 90도 회전
# 프로그램이 종료되도록 대기합니다.
wn.mainloop()
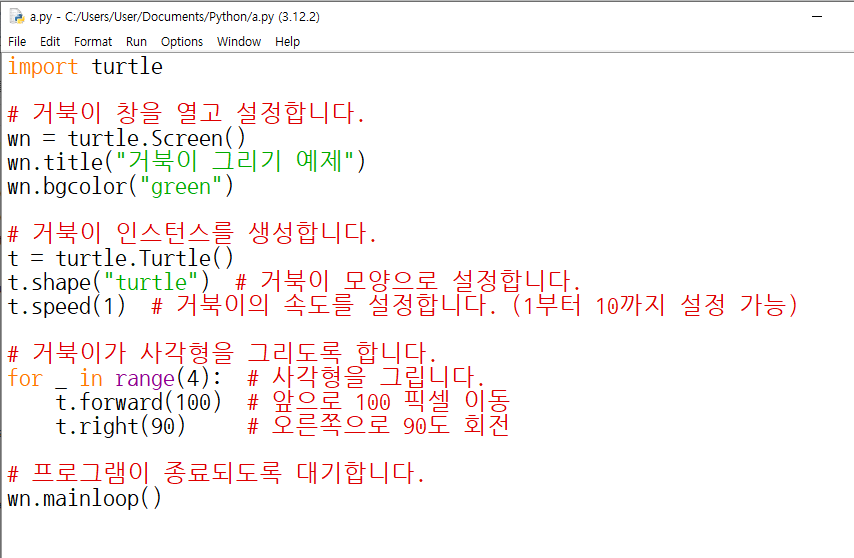

사칙연산 출력
3과 5의 사칙연산 출력
print("3 + 5 =", 3+5)
print("3 - 5 =", 3-5)
print("3 * 5 =", 3*5)
print("3 / 5 =", 3/5)
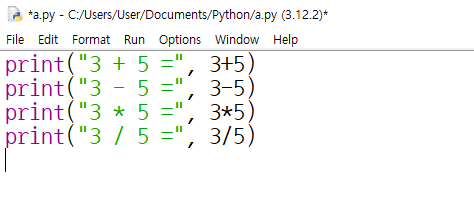
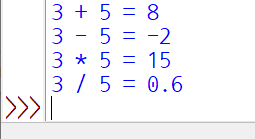
변수사용
위 코드는 변수 a와 b에 각각 3과 5를 할당한 후, 덧셈, 뺄셈, 곱셈, 나눗셈 연산을 수행하여 결과를 출력합니다. 결과는 다음과 같이 나타납니다
x=3
y=5
print(x, "+", y, "=", x+y)
print(x, "-", y, "=", x-y)
print(x, "*", y, "=", x*y)
print(x, "/", y, "=", x/y)
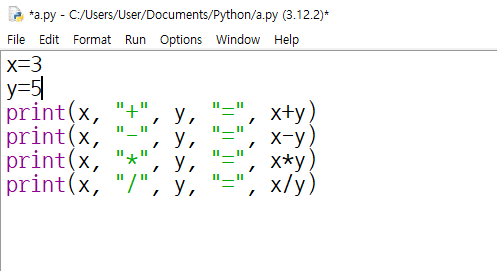
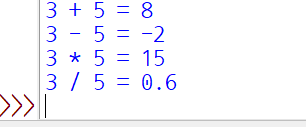
변수값만 변경하면 다른값의 사칙연산 결과를 출력할 수 있습니다
x=7
y=55
print(x, "+", y, "=", x+y)
print(x, "-", y, "=", x-y)
print(x, "*", y, "=", x*y)
print(x, "/", y, "=", x/y)


'자기계발-변화관리 > SW코딩' 카테고리의 다른 글
| Visual Studio Code 비주얼 스튜디오 코드 폰트 크기 조정 방법 (0) | 2024.02.22 |
|---|---|
| Visual Studio Code 비주얼 스튜디오 코드 폰트 크기 조정 방법 (0) | 2024.02.22 |
| COS2급 스크래치 최신기출 4번 문제풀이 - 발사이즈 평균 계산 (1) | 2024.01.29 |
| 스크래치 Scratch 코드 복사 붙여넣기 방법 (0) | 2023.10.14 |
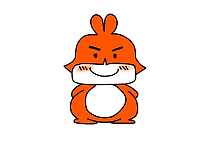




댓글