윈도우 10에서 아침 저녁으로 정해진 시간에 컴퓨터 켜기 끄기 설정 방법은 다음과 같습니다.
이 기능을 활용하면 매일 정해진 시간에 컴퓨터가 자동으로 전원이 켜지거나 꺼지도록 설정할 수 있어서 비효율적인 전력 낭비를 줄일 수 있습니다.
이 기능은 윈도우 10의 작업 스케줄러를 활용하여 설정할 수 있습니다. 작업 스케줄러는 특정 시간에 특정 작업을 자동으로 수행하도록 예약하는 윈도우 내장 유틸리티입니다. 전원을 켜는 설정은 BIOS 설정 또는 UEFI 설정에서 이루어지며, 컴퓨터를 꺼는 것은 운영체제 내에서 설정할 수 있습니다.
첫번째 : 윈도우10 작업스케줄러 설정
1. 'Windows 로고 + R' 을 눌러 '실행' 창을 띄웁니다.
2. 'taskschd.msc' 를 입력하고 '확인' 버튼을 누릅니다.
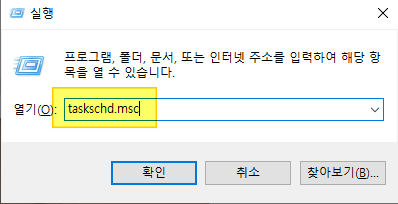
3. '새 작업 만들기' 를 클릭합니다.

4. 이름, 설명을 설정합니다.
이름 : pc재부팅
설명 : 정해진 시간에 pc 재부팅
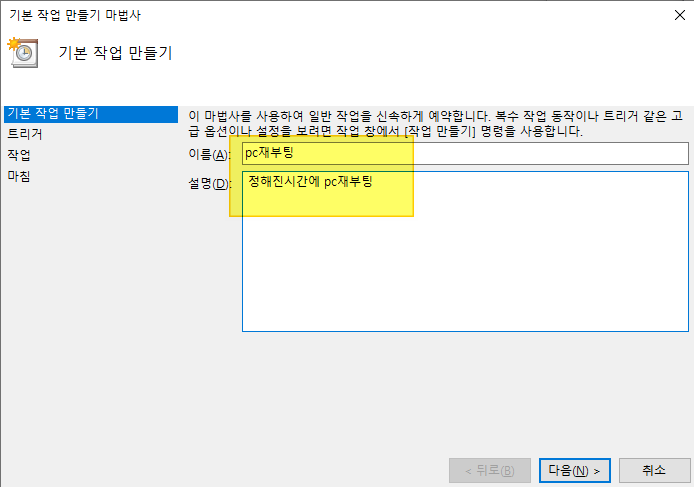
6. 매일 같은 시간에 컴퓨터를 켜고 끌 수 있도록 설정하려면, '트리거' 탭에서 '새로 만들기'를 클릭하고 '매일' 또는 '매주' 등의 주기와 시간을 설정합니다.
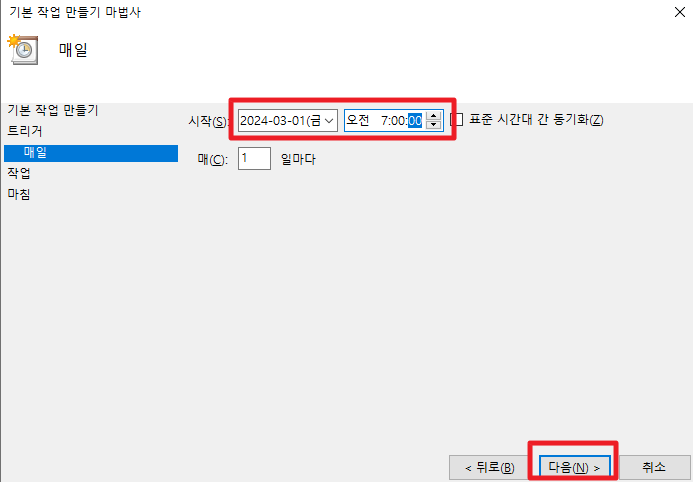
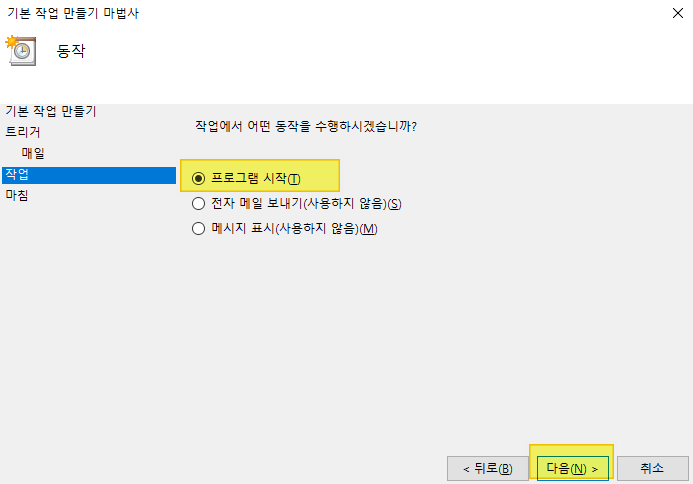
7. '액션' 탭에서는 컴퓨터를 켜고 끄는 명령어를 입력합니다. 예를 들어, 'shutdown -s -r -c "pc 재부팅" -t 10 -f' 은 컴퓨터를 즉시 종료하는 명령어입니다.
shutdown은 PC 내부에 저장된 윈도우 종료 프로그램 호출명이며, -r은 reboot – 재부팅을 의미합니다. 이때 -r을 -s로 바꿔주면 재부팅이 아닌 단순 종료만 하는 것도 가능합니다. -c 뒤에 텍스트는 자유롭게 쓰시면 되고, -t 10은 ‘예약한 시간에서 10초 뒤 실행’이란 뜻입니다. 마지막으로 -f는 현재 실행 중인 프로그램을 모두 종료하라는 의미로, 특정 프로그램에 걸려 재부팅 작업이 멈추는 걸 방지할 수 있습니다.
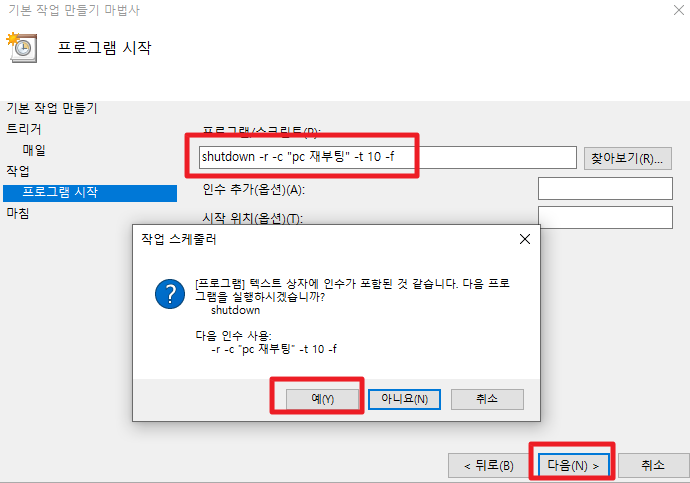
8. 설정을 마친 후에는 저장하고 종료합니다.
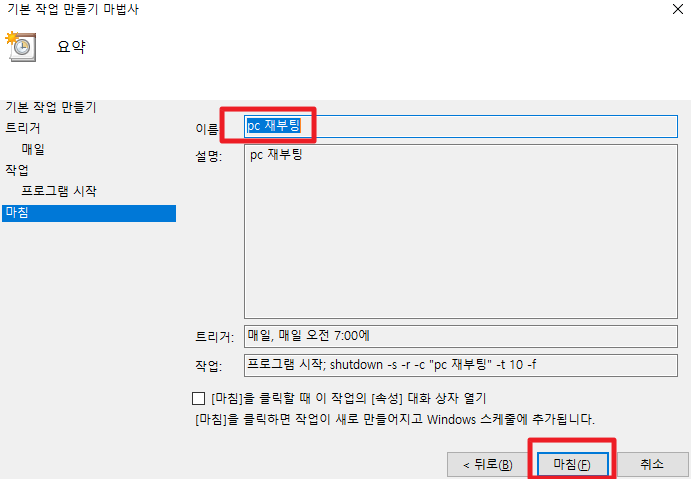
두번째: BIOS 설정
PC 예약 부팅은 스케줄러 프로그램이 아닌, 각 PC의 BIOS에서 지정할 수 있는데요. BIOS UI는 PC 제조사마다 상이할 수 있으며 아래 ASROCK 브랜드의 BIOS 화면을 예시로 설명해 보겠습니다.
바이오스 화면 -> Advanced -> Intel RC ACPI Settings -> Wake system from S5 -> (Disabled -> Enabled)로 변경 -> (시/분/초) 새롭게 생성됨 -> Wake up hour 설정(08시) -> Wake up minute 설정(30분) -> [F4] : Save & Exit -> 재부팅
메인보드 제조사에 따라 펌웨어(바이오스) 화면이 다르고, PC 자동 켜짐을 설정하는 방법도 조금은 다를 수 있다. 하지만 기본적으로 전원 설정하는 방법이 유사하기 때문에 본 내용을 참조하여 활용하면 메인보드가 다르더라도 PC 자동 켜짐 작업을 수행할 수 있다.
여기까지 진행한 후에 PC 전원을 정상적으로 종료하면, 매일 아침 07:00에 자동으로 PC가 켜지게 됩니다.
'자기계발-변화관리 > IT정보' 카테고리의 다른 글
| 유튜브 브랜드 채널 소유권 이전과 다른 구글계정으로 이사하기 (1) | 2024.07.26 |
|---|---|
| 2024 유튜브 채널 브랜드계정 채널 만들기 쉽게 이동 변경하는 방법 (4) | 2024.07.16 |
| 윈도우 10 하드웨어 CPU온도 모니터링 가젯 설정 (0) | 2023.10.25 |
| 윈도우10 Xbox Game Bar를 캡처 녹화 저장 폴더 temp 위치 변경 하기 (0) | 2023.10.02 |
| 3초만에 AI가 광고 영상을 URL만으로 완성 (0) | 2023.06.21 |
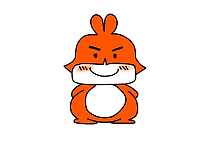




댓글